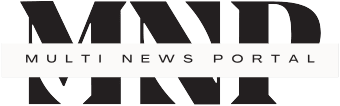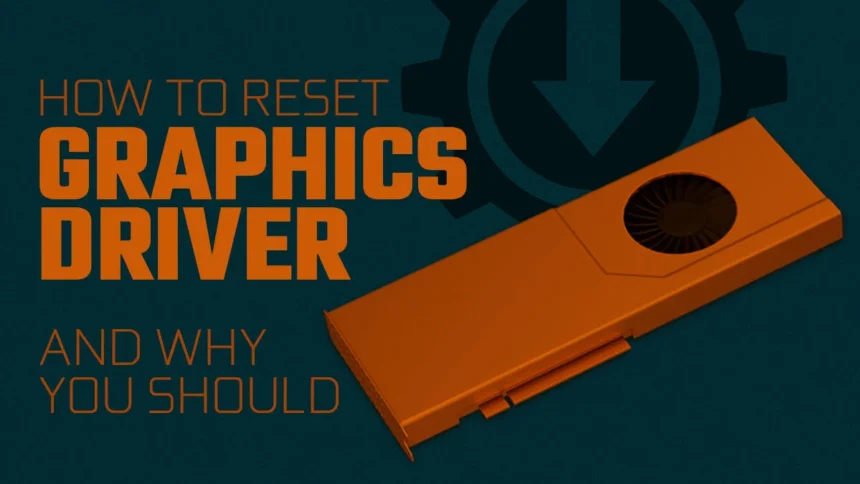Does your graphics driver need to be reset? This method can assist in resolving a lot of everyday issues. This tutorial will walk you through the process.
For PC gamers, a graphics card issue can be a nightmare since symptoms such as obscure error messages or dark screens might lead users to fear that a costly component has developed a significant issue. However, there’s no need to freak out because restarting your graphics driver can fix a lot of common GPU issues.
To make things easier, we suggest using Display Driver Uninstaller, or DDU, a multi-featured utility. Although this process is not very complicated, our tutorial will assist you if you are unfamiliar with it.
How to bring the graphics driver back to life
Regarding Windows 10 and 11:
Press Windows + Ctrl + Shift + B on your keyboard. Your monitor should automatically restart itself after a brief blackout, at which point your graphics problems should hopefully be resolved.
We are essentially compelling Windows to address any issues that may have emerged. This could be the result of frozen context menus, an inability to display an image on the screen upon waking up, or, in the worst case, the need to remove screen artifacts.
Naturally, we could also always use the software provided by the makers.
How to restart the graphics driver for AMD
- Once again, select AMD Radeon Settings with a right-click anywhere on the desktop.
- Navigate to the Preferences menu.
- Locate and click the “Restore Factory Defaults” button from this point.
Start your computer again if you feel like it.
How to restart the graphics driver for Nvidia
Here’s how to return your Nvidia graphics driver to its original factory settings:
- To access the Nvidia Control Panel, right-click anywhere on the desktop wallpaper and select it from the context menu.
- To manage 3D settings, click.
- You’ll see a “Restore Defaults” button in the top-right corner. Once you press it, let it finish its work.
After that, you might want to restart your computer to make sure all of the settings are retained.
Resetting the Intel graphics driver: A guide
- On the desktop, use the right-click menu to select Graphics Properties.
- Hit the 3D button.
- ‘Restore Defaults’ will initiate the procedure.
Although we don’t know for sure yet, we think this also applies to the newly launched Intel Arc GPUs.
How to use DDU to reset your graphics driver: Remove GPU drivers in order to switch cards.
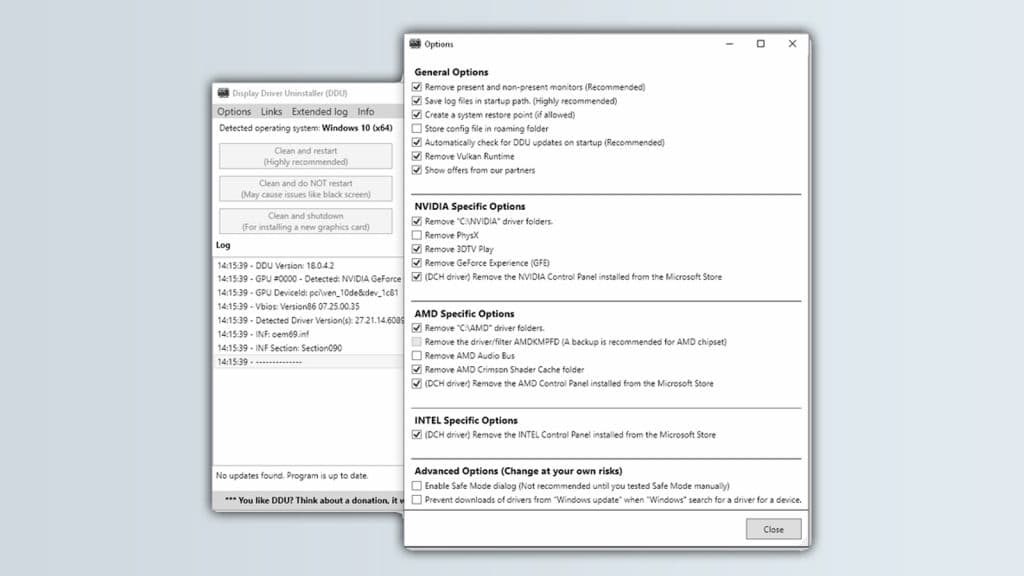
For this, we’ll need to download DDU. It is comparatively simple to install and operate, and it is freeware. Safe Mode is going to be necessary for you as well, although it’s only advised rather than required. To achieve this, press shift while pressing the power button on the taskbar while selecting to restart your computer.
Go into safe mode.
You can select Troubleshoot and Advanced Options from the options that appear on a blue screen after this. Select Startup Preferences and hit Restart. Select the option to enter Safe Mode (typically number four) after a reboot.
This technique doesn’t require networking, but it’s still advised to unplug from the internet even if you choose not to use safe mode.
Set Up DDU
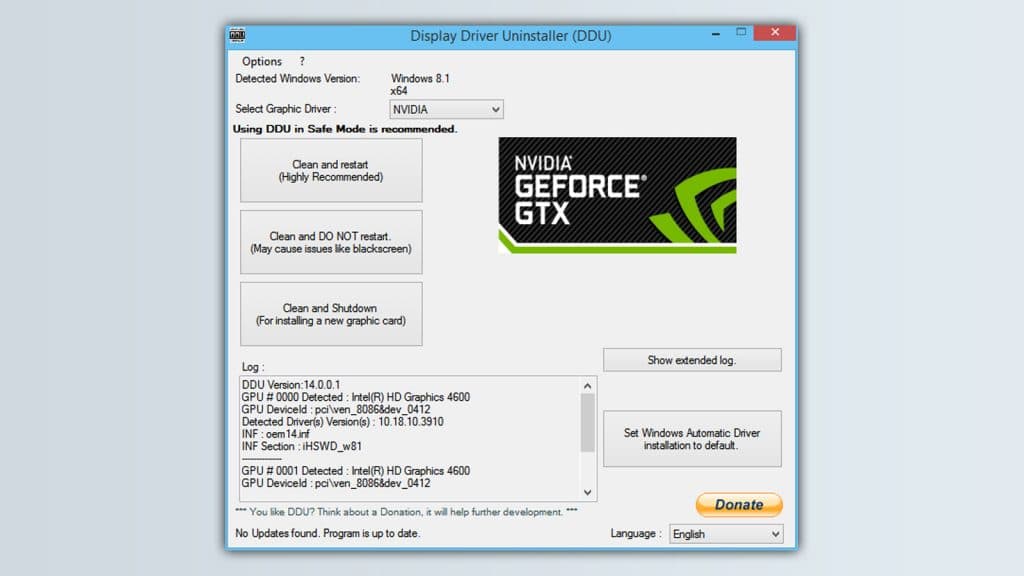
You should go into the options and select what you want to remove or whether you want a log before you start.
Although using your drivers’ usual reset or uninstaller options is advised, who doesn’t prefer to get right to the point?
After deciding what to remove, select it by pressing one of the three buttons located on the main menu. When switching out GPUs, make the decision to shut down. After the computer has completely shut down, you can start the switching procedure.
Restart if you are merely attempting to resolve a problem with your present GPU. For those who have already installed the new GPU and are merely tidying up their PC, there is a restart option.
DDU: What is it?
Using Display Driver Uninstaller, or DDU, is a quick and simple method to remove extra files from a certain GPU manufacturer. This could remove every configuration that AMD currently has connected to your computer, such as if you’re switching from AMD to Intel or Nvidia.
Although it’s not really necessary if you’re just upgrading from one Nvidia to another, it can come in handy if there are any troubles that persist after the switch.