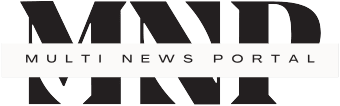Are you ready to dominate the virtual courts of NBA 2K25 with a player who looks just like you? The face scan feature in NBA 2K25 allows you to create a hyper-realistic avatar for your MyPlayer, bringing a whole new level of immersion to your gaming experience. In this guide, we’ll walk you through the process of creating the perfect face scan for your NBA 2K25 MyPlayer.
What You’ll Need
Before we dive into the steps, make sure you have the following:
- NBA 2K25 game
- A smartphone with a good camera
- The MyNBA 2K Companion App (available on iOS and Android)
- Good lighting
Step-by-Step Face Scan Process
- Download the App
First things first, head to your device’s app store and download the MyNBA 2K Companion App. Make sure it’s updated to the latest version that supports NBA 2K251. - Link Your Account
Open the app and sign in with your PlayStation Network, Xbox Live, Steam, or Nintendo account to link it with your gaming system. - Select NBA 2K25
In the app, you’ll see an option to select which NBA 2K game you’re playing. Make sure to choose NBA 2K25. - Prepare for the Scan
Find a well-lit area, preferably with natural light. Avoid harsh shadows on your face. Remove any glasses or hats that might interfere with the scan. - Start the Face Scan
In the app, select the “Face Scan” option. Follow the on-screen prompts to begin the scanning process. - Scan Your Face
Hold your phone at eye level, about 18 inches from your face. Slowly turn your head to the left and right, following the app’s instructions. Don’t blink or make exaggerated expressions. - Review and Upload
Once the scan is complete, review it in the app. If you’re satisfied, upload it to the NBA 2K25 servers. If not, you can try again. - Import to NBA 2K25
Launch NBA 2K25 on your gaming system and go to MyCareer mode. In the player creation menu, you’ll find an option to import your face scan. - Fine-Tune Your Avatar
After importing, you can make additional adjustments to your player’s appearance using the in-game tools.
Tips for the Best Face Scan Results
- Ensure even lighting on your face to avoid shadows
- Keep a neutral expression during the scan
- Scan in a room with plain, light-colored walls
- If you have facial hair, make sure it’s well-groomed
- Try multiple scans if the first one doesn’t turn out well
Troubleshooting Common Issues
If you’re having trouble with your face scan, try these solutions:
- Restart the app and try again
- Check your internet connection
- Make sure your app and game are updated to the latest version
- Try scanning in a different location with better lighting
By following these steps and tips, you’ll be well on your way to creating a MyPlayer that’s the spitting image of yourself in NBA 2K25. Remember, practice makes perfect – don’t be discouraged if your first scan isn’t ideal. With a little patience and the right conditions, you’ll soon be hitting the virtual courts with your personalized basketball star!
FAQs:
How long does the face scan process take?
The actual scanning process usually takes about 30 seconds to a minute, but you may need additional time to set up and potentially retry.
Can I use an older face scan from a previous NBA 2K game?
No, you’ll need to create a new face scan specifically for NBA 2K25.
Is the face scan feature available on all platforms?
Yes, the face scan feature is available for PlayStation, Xbox, PC, and Nintendo Switch versions of NBA 2K25.
What should I do if my face scan looks distorted?
Try rescanning with better lighting conditions, and make sure to follow the app’s instructions carefully for head positioning.
Can I edit my face scan after uploading it to the game?
Yes, you can make adjustments to your player’s appearance in the game’s creation suite after importing your face scan.