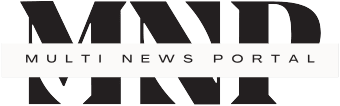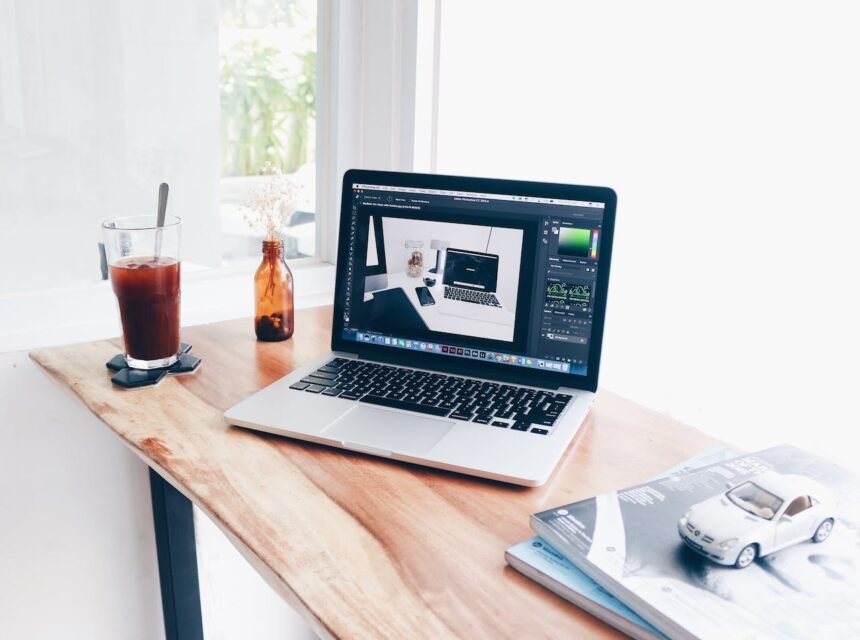Like anything mechanical, like your car or washing machine, your laptop or desktop computer will benefit from routine maintenance. It will last longer and function better, and the tasks required to keep it in top shape won’t take too long or require a lot of skill.
The sooner you begin these procedures, the better; if your computer has been neglected for years and is now wheezing and sluggish, it may be too late to restore it to normal. Additionally, it’s critical to go over these assignments frequently—possibly not every day, but at least every few weeks.
Resetting your computer to its initial settings is an option if you’re experiencing significant slowdowns on Windows or macOS, provided that all of your data is safely backed up. Apple or Microsoft have instructions on how to accomplish this.
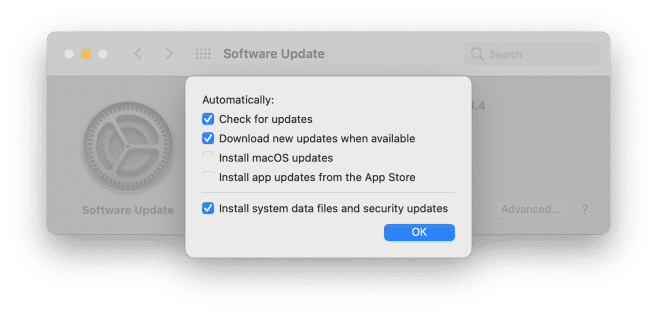
Update everything.
Updates are essential and will constantly prompt you to apply them on Windows and macOS. They address security flaws, optimize speed, correct problems, and more. Operating system updates should always be installed as soon as they become available since the advantages greatly outweigh the brief inconvenience.
Navigate to Settings from the Start menu, then select the Windows Update tab to manage updates on Windows: Installing any outstanding updates, checking for fresh updates, pausing updates, and viewing your computer’s update history are all possible from this page. You may control when automatic updates are installed and how you are informed about them by selecting Advanced settings.
Select System Settings from the Apple menu if you’re using macOS. Navigate to General and then Software Update to view any available updates for installation. You can verify that macOS updates and any updates for specific programs you’ve downloaded from the Mac App Store are downloaded and installed automatically by clicking the small info icon to the right of Automatic Updates.
In relation to certain apps, it’s also critical to keep them updated. Usually, this is taken care of automatically by the apps themselves: When an update is prepared for installation, for instance, you will notice a blue dot in the upper right corner of the Spotify desktop client next to your name.
Get rid of the clutter
The more free storage space and the fewer files and software your computer has to cope with, the better. Every pointless bit of data has the potential to consume a portion of the system’s resources, and these can soon mount up to cause general slowness in daily operations.
In light of this, you should routinely review the Windows and macOS apps you have installed and uninstall those that you aren’t really using (you can always install them again later). Similarly, you can free up extra storage space by deleting temporary files (such as downloads). One approach to accomplish this is to create a special folder for files that you know you’ll only need temporarily and to periodically remove everything from it.
This also applies to applications that launch automatically alongside your operating system. Numerous programs will configure themselves to launch whenever Windows or macOS boots up, adding unnecessary stress to your system and perhaps causing boot-up times to become unresponsive.
To view the apps that are loading alongside the operating system on Windows, right-click on a free space in the taskbar, select Task Manager, and then navigate to the Startup apps tab (right-click to find the Disable option). To access the list on macOS, navigate to the Apple menu, pick System Preferences, then click General and Login Items (select an item, then click the minus icon to remove it).
Maintain cleanliness
Maintaining the cleanliness of your laptop or desktop computer is primarily for cooling purposes. If the fans and air vents aren’t functioning correctly, the interior components will heat up more than they should, which won’t be good for them over time. A computer that is overheated and covered in dust will malfunction sooner than one that is well-maintained and operating at optimal temperature.
Maintaining little particles of dirt out of your computer’s internal components is another benefit of routine cleanings; depending on what gets into your laptop or desktop casing and where it leans, this debris can quickly cause issues. Additionally, a well-maintained computer is much easier on the eyes.
Maintaining the cleanliness of your computer is simple, and it doesn’t require any specialized tools or supplies. Turn off your computer, unplug it from the mains, and take out all of its peripherals before you begin (including external disk drives).
You can use a gentle, lint-free cloth. the most of the work for you, which you can slightly dampen. To wipe casings, use a 70% isopropyl alcohol solution; stay away from aerosol sprays, solvents, abrasives, and other harsh cleaners. Dust and other stuck-on material can be easily removed with a can of compressed air, but take care not to harm any of your computer’s sensitive internal parts.
Keep security in mind.
Performance slowdowns can become severe if malware infiltrates your computer. This isn’t even taking into account the security risk to your files and internet data. You must make sure your laptop or desktop is adequately safeguarded if you want to guarantee that it continues to operate smoothly.
The level of caution you want to exercise is up to you. While third-party antivirus software isn’t required, having it on your computer does assist. If you use Windows, make sure that your machine is routinely being scanned by the integrated Windows Security program for any possible dangers and unusual activity.
This is less of an issue if you use a Chromebook because nothing is really installed. Nevertheless, you should still exercise caution because browser extensions can be harmful or simply poorly coded, straining your system unnecessarily. You should also avoid installing any that you’re unsure of. This also applies to Windows and macOS browser extensions.
This takes us back to the last point we made about making sure you are just running the necessary applications. Regularly checking the extensions that are open in your browser and deleting the ones you don’t need is highly recommended because uninstalled extensions cannot harm your computer.